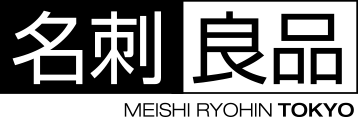完全データ作成
2015.05.14
【完全データ作成】画像の埋め込み方法、正しいリンク方法

こんにちは〜
パソコンを使う時間が長く、最近PCメガネがほしい!
と思っている名刺良品のブログ担当です。
本日の記事はこちら!
画像の埋め込み方法、正しいリンク方法
名刺入稿時に多く見られる「リンク切れ」ですが、これでご希望の仕上がりにならないのは、本当にもったいない!
Q: "名刺が届いたけど、画像が抜けてるの。私のパソコンでは写真ちゃんと見えるわよ!"
A: これはデータを作成するとき、画像の配置方法を間違っているからです。
こんなことがないように、今回は正しい画像の配置方法を覚えておきましょう。
画像をご利用の場合、下記の2つの方法があります。
いずれかを参考にしてみてください。
・画像をデータに埋め込む
・画像をリンクさせる
画像の埋め込み方法
①[ファイル]→[配置]、出てきた画面にて画像を選択します。
②「☑リンク」のチェックを外して下さい。
③[配置]をクリックします。
以上、これで画像は埋め込みされます。パソコンを変えても、画像は見えますよ。
画像の正しいリンク方法
①[ファイル]→[配置]、出てきた画面にて画像を選択します。
②「☑リンク」のチェックは外さず、そのままにします。
③[配置]をクリックします。
まだ終わってませんよ!ここからが、と・て・も重要なのです。
リンクに使用した画像は下記のように、必ずillustratorデータと同じフォルダに入れ「zip」ファイルにし、入稿しましょう。
リンクに使用した画像も一緒に送っていただかないと
リンクが切れてしまい、画像は印刷されません。
以上、正しい画像の配置方法でした。
画像はデータに埋め込んでいただくか、利用した画像はデータと一緒に入稿しましょうね。
画像はデータに埋め込んでいただくか、利用した画像はデータと一緒に入稿しましょうね。