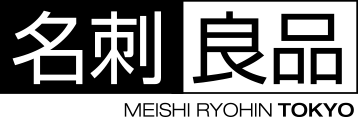初心者でも大丈夫、名刺データの作成方法


"名刺を安く作成したい!! だけど、名刺のデータがないと、注文できないと断られた.."
"だからと言って、データから業者さんにお願いすると、どうしても値段が張っちゃう..."
"自分で名刺のデータを作成したいけど、方法がわからない"という方は、必見です。
本日は、Illustrator初心者の方でも理解しやすく、名刺入稿データの作成方法を説明いたします。
「お名前」と「住所」など基本情報のみの、簡単な名刺を作ってみましょう!

準備するものは、ご自身のパソコンと「illustrator」のみです。

そもそも、Illustratorって何?
Adobe社が発売しているグラフィックソフトウェアです。
イラストを描いたり、名刺やフライヤーを作成したり、ホームページ制作用のアイコンなどを作るソフトになります。
難しそう...と思うかもしれませんが、今回は凝ったイラストを作成するわけではなく
文字だけのシンプルなデザインですので、難しい作業は必要ありません。
「Adobe Illustrator 体験版」という検索キーワードで、検索して見てください、トップに出てきます。
最初は、お手軽な体験版で試してみましょう。手順に従い、体験版を「ダウンロード・インストール」してください。
1.新規のファイルを作成します。


※illustratorバージョンによって、設定画面は異なる場合がございます。

2.トンボ(裁断指示)を作成
トンボとは、名刺印刷において、裁断指示のことを示します。
トンボを作成することで、「この名刺は、ここで裁断してくださいね」と印刷会社に指示を出すことになります。
それでは、早速トンボ(裁断指示)を作って見ましょう。
そうしますと、「長方形」の大きさを調整できるバナーが出てきますので、そこに「91mm・55mm」を入力します。

「91mm・55mm」を入力し、「OK」をクリックしますと
白いアートボードに、91×55mmの名刺サイズの長方形ができ上がります。


そうしますと、長方形の周りに、L字型・T字型の線ができあがります。こちらがトンボになります。

まだ、終わってませんよ〜!! 続けて、ガイドを作成しましょう。
選択方法:「選択ツール」をクリックしましたら、デザインの91×55mmの黒枠線にマウスを当てて、クリックしてください。
※トリームマークは選択せず、長方形の枠線のみ選択します。

※こちらのガイドが、裁断予定の仕上がりラインとなります。

これで、名刺作成の準備は完了です。

続けてメインの情報を記載して行きましょう!
3.文字を入力する

早速、文字を入力してみます。
"うん..書体と文字の大きさを調整したい"
その場合も、簡単です。


文字パネルにて、入力した文字の大きさやフォントを自由に変更可能です。
サンプル名刺の文字詳細は下記のようになりますが、
ご自身の好きな、文字の書体・大きさ・行間にて少しずつ、バランスを整えながら編集していきます。

4.画像を挿入する
"名刺にロゴを入れたい"という方、心配ございません。
ご自身のパソコン内に保存してある、会社のロゴや顔写真なども、簡単に入れることができます。

※画像の大きさを調整したい場合は、「ウィンドウ」→「変形」をクリック、「W」と「H」に数値を入力し変更します。


デザインするのが面倒!という方には、無料名刺デザインテンプレートがオススメ!
既に入力されてある初期の文字情報を書き換えるだけで、自分だけの名刺ができあがりますよ♡
名刺良品オリジナル制作、名刺デザインの無料ダウンロードはこちらから