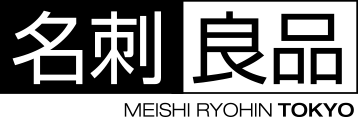完全データ作成
2015.05.27
【完全データ作成】孤立点、空のテキストオブジェクトの削除方法

【Illustrator】孤立点、空のテキストオブジェクトの削除方法
名刺入稿時に多く見られる不備ですが、
すべての文字にアウトラインがかかっていても
「アウトラインエラー」が出る場合がございます。
目では見えにくい
「孤立点」、「空のテキストオブジェクト」が
エラーの原因かもしれません。
そこで、本日は
孤立点、空のテキストオブジェクトについて
説明したいと思います。
孤立点、空のテキストオブジェクトとは
孤立点、空のテキストオブジェクト?
何それ?と思いますよね。

一般的に文字ツールで、文字を入力しようとクリックした後に、何も入力せずに他の動作をしますよね。
そうしますと、クリックした所に、孤立点や、空のテキストオブジェクトが出来てしまいます。
また、文字ツールで文字を入力した後に、それを削除した時もです。
文字をすべて削除したつもりでも、実は、余分なポイントは残ってしまいます。
このような孤立点が残りますと
すべての文字にアウトラインをかけたつもりでも、アウトラインエラーが出てしまいます。
データを確認する際に、このエラーを見て、『文字にアウトラインがかかってない』と、認識してしまいます。
(目では確認できませんが、全選択をしますと、上記の図のように現れます。)
孤立点、空のテキストオブジェクトの削除方法
それでは、どのようにしたら削除できる?
手順はとても簡単です!
Illustratorのツールバーから 【オブジェクト】→ 【パス】→ 【パスの削除】で全てのチェック項目にチェックを入れて 【OK】をクリックすれば削除できます。

以上で孤立点、空のテキストオブジェクトの削除方法でした。是非やってみてください。
※ 削除するボタンを押す前に、必ず選択された部分に、必要な文字が入っているかご確認ください。