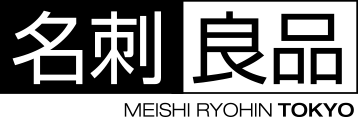【完全データ作成】アウトライン化の方法

本日は、データ不備の中でも最も多い「アウトライン化(OL)」について説明をさせていただきます。
多くの印刷会社様ではデータ入稿の際、アウトライン化が必須になります。
なぜアウトライン化を行い入稿しなければならないのか。
アウトライン化をしないまま印刷を行うとどうなってしまうのか、実際のデータをもとにご説明をさせていただきます。
フォントのアウトライン化とは?
データ入稿の際、なぜアウトラインが必要なのか。
簡単に説明をさせていただくと、
「お客様が意図としているフォントと違う形で印刷がされてしまうからです。」
なぜ違う形になってしまうのか、詳しく説明させていただきます。
まずは、データをアウトライン化しなかった場合から確認していきましょう。

名刺良品では、全てillustrator,を使用しデータ作成をお願いしております。
アウトライン化を行わないまま入稿をしてしまうと、上記の画像のように文字が完全に別のフォントに置き換わってしまいます。
完全に置き換わってしまうだけでなく、文字間隔が変わってしまったり文字化けしたような状態になる場合もあります。
置き換わってしまう理由は、パソコンごとに取り揃えているフォントの種類が違うからです。
文字データは、各パソコンにインストールされているフォントに依存しています。
データを開く際、ご自身のパソコンで作成されたフォントと、完全に同じフォントが印刷会社様のパソコンにインストールされていないと、全く別のフォントに自動変換されてしまいます。
名刺良品でも同様ですが、一般的な印刷会社樣では基本的なフォントしかインストールがされていません。
そのため、データを作成する際は特に注意が必要です。
文字データをアウトライン化することにより、自動変換は防ぐことができます。

アウトライン化さえしてしまえば、フォントがインストールされていないパソコンでデータを開いても
同じフォントになるので、必ずアウトライン化を行ってからデータを入稿しましょう。
アウトラインの仕方
それでは、実際にアウトライン化の手順を見ていきましょう。
STEP1 全てのデータのロックを解除します。
『オブジェクト』→『すべてをロック解除』
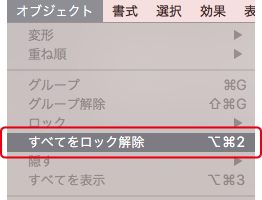
※ショートカットキー Windows:Ctrl+Alt+2 Mac:Command+Option+2
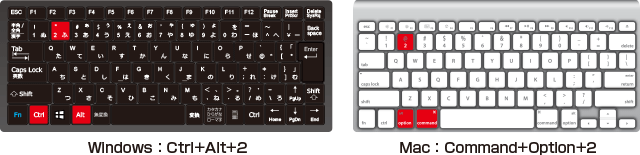
STEP2 全てのオブジェクトを選択
『選択』→『全てを選択』
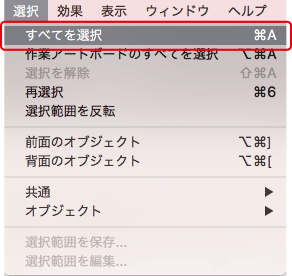
※ショートカットキー Windows:Ctrl+A Mac:Command+A

STEP3 アウトラインの作成
全てのオブジェクトを選択した状態で【書式】→【アウトラインを作成】

※ショートカットキー Windows:Ctrl+Shift+O Mac:Command+Shift+O
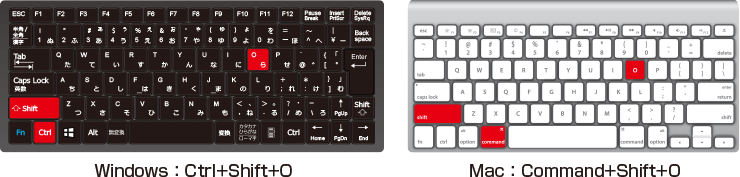

アウトラインを作成できているか確認を行いましょう。
文字を選択した際に、アウトライン化が出来ていないと、図の左のようになってしまいます。
アウトライン化した際に図の右のようになっていればアウトライン化の完了です。
STEP4 アウトライン化に抜けがないか最終確認をしましょう。
【書式】→【フォントを検索】
フォントを検索してフォントが残っていた場合、アウトライン化出来ていないフォントがデータ上に残っています。
【アウトライン化がされていない】
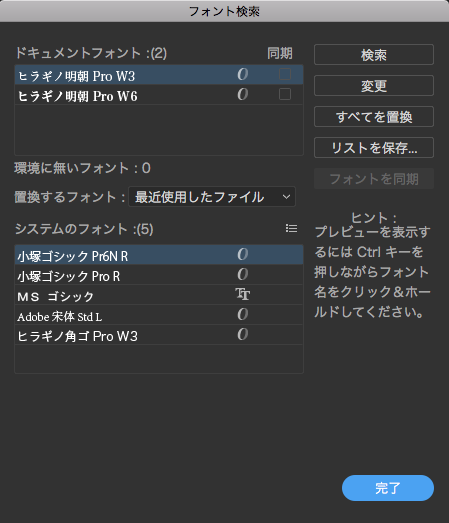
【アウトライン化が正常に出来きている】
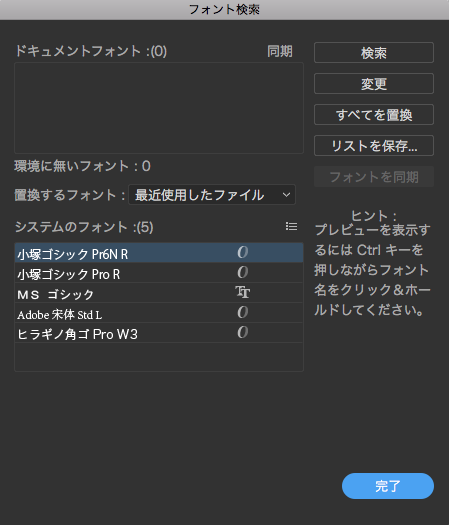
アウトライン化が、正常に行えているようであれば作業は完了です。
ここで、データを保存をする前に、1つ注意する点があります。
一度アウトラインを化を行い、保存してしまうとデータの編集が行えなくなり元に戻すことができませんのでご注意ください。
・アウトライン化→データの編集が不可
・未アウトライン→データの編集が可能
文字の修正等が必要な場合は、必ずアウトラインを作成する前のデータを別途、保存してください。
孤立点に注意
正常にアウトライン化しているのに、フォントが検出される場合は、
データ上に孤立点等がある可能性があります。
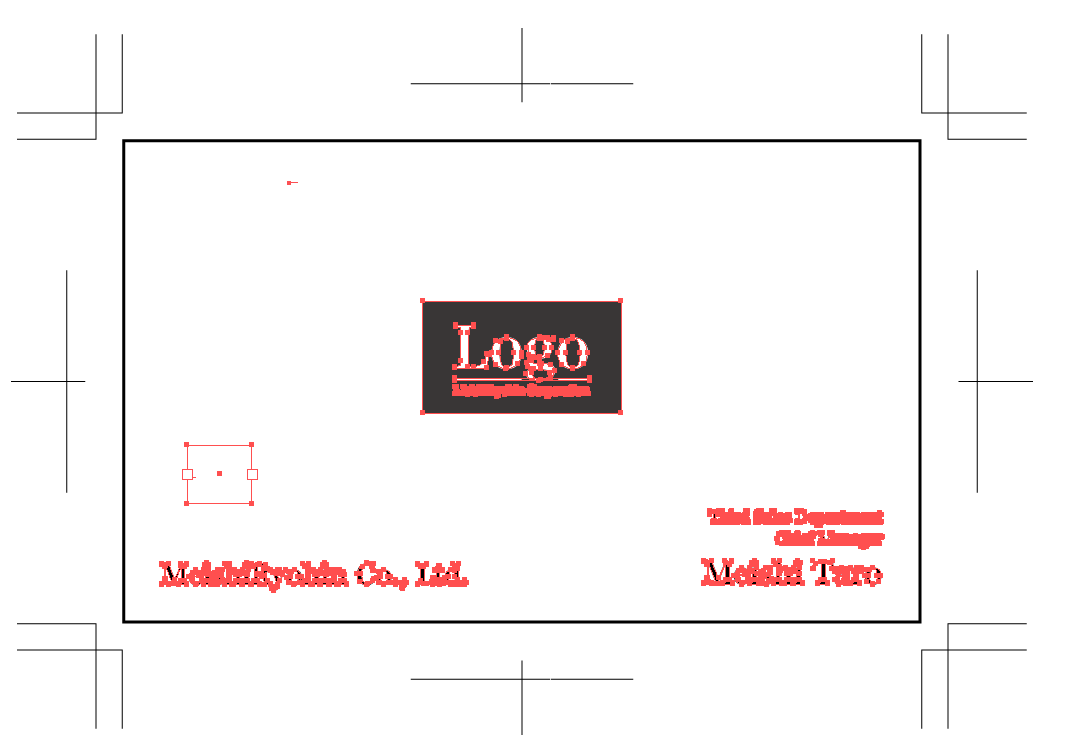
上記、画像の左側上部、中段部分にあるのが孤立点です。
テキストツールなどで、文字を入力しないまま別のツールを使用してしまうとフォント情報が残ってしまい、
フォントとして検出されてしまいますので削除をしておきましょう。
孤立点は色などがついていない為、データを見ただけでは判別が難しいのですが、
画像のようにデータを全選択することで確認することができます。
以上が、アウトライン化の流れになります。
名刺の作成だけでなく、はがきやフライヤー、ショップカードなどデータ入稿をする際は必ずアウトライン化する必要があります。
うっかり忘れて入稿をしてしまうことも多いデータ不備の1つになりますので、
しっかりと確認し再入稿などで納期に間に合わなくなってしまうことが無いよう、入稿前にしっかり確認を行いましょう。
名刺良品では、『データチェックサービス』というものをご用意しております。
弊社の『データ入稿用AIデータの作り方(チェックリスト)』をもとに、
ご入稿していただいたデータが印刷可能なデータになっているか印刷前に確認を行うサービスです。
初めて、illustrator(aiデータ)で入稿される方などにオススメのサービスになりますので、名刺良品に入稿の際は合わせて申し込みしていただくのがよろしいかと思います。