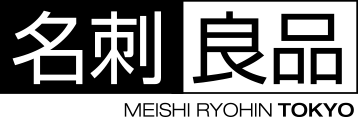【デザイン用語集】ロック

選択する事ができないようにする事ができる方法になります。
こちらのロックを解除をしていないと印刷されずにお客様へ届く事も!
ロックの原理を理解して不備のないデータを作成しましょう!
イラストレーターでは主に2種類のロック方法があります。
1.ベクトルデータや画像データを選択した状態でロックを掛ける方法
まずはロックしてみたいデータを選択してみましょう。

次にオブジェクトからロックを選択し、ロックへ進み選択をクリック

どうでしょう?
ロックしたデータは選択が出来ない状態になりましたでしょうか。
デザインする際に動かしたくないデータがある場合などで大活躍するツールになります
実践活用してみましょう!
例えばこんなデータ

このデータの中の文字だけを一気に選択してまとめて変えたい!!
そんな我儘を答えてくれちゃいます!!
まずは、、、
枠縁を選択して、、、

先ほどの工程を踏みロックを掛けて、、、
全選択をしてみましょう。

どうです?選択できましたか?
後は色を変えたり、まとめてフォントを変えたり自由自在!!
ロックを戻すときは
オブジェクトのすべてのロックの解除でできます。
2.レイヤーごとにロックを掛ける方法
お次はレイヤーごとにロックを掛ける方法です。
弊社のテンプレートもレイヤーのロックをかけています。
なので、トンボなどの選択はできないですよね!
そのやり方をご説明させて頂きます。
まずは、レイヤーのウィンドウがあるか確認!
無い場合はウィンドウから進んで、レイヤーをクリック!

表示されましたら、目のマークの右の四角をクリック!

すると、

こんなマークになりますよね。
これでレイヤー内にあるデータは全てロック完了!
この方法は1.でのロックの解除時にレイヤー全体をロックしていれば一緒に解除されません。
常にロックしたいデータには打って付けの方法です。
〜入稿時の注意点〜
上記でロックの特性も理解して頂けたと思います。
選択できないという事はコピーもできないということです。
印刷会社では印刷する為にデータをコピーし面付けをします。
その際、ロックされていると選択できず、面付けに反映されません。
ですので、お客様には印刷するデータはロックの解除をお願い致します。
ロックを上手く扱えればより効率的に入稿データを作成できるので、
是非、ご活用頂ければと思います。