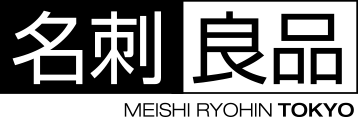【データ入稿ガイド】Step09:効果やパターンを使用したデータにご注意ください
効果を使ったオブジェクトはアピアランス分割しよう
変形・ワープ・ドロップシャドウ・透明・乗算などの『効果』を使用したオブジェクトは、アピアランス分割を行わないと形状が保持されません。
『効果』を使っただけだと、画面上ではオブジェクトの見た目が変化して見えますが、データ上は形状の変化が適用されていません。効果を使用したオブジェクトはアピアランス分割をしてからご入稿ください。
『アピアランス分割』をする理由
Check.1 効果を使用したオブジェクトを確認しよう!
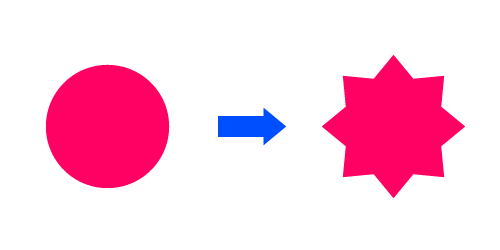
左の図は、円形オブジェクトに『効果』を使用することでジグザグの図形に変形させています。
Check.2 アウトライン表示で形を確認しよう!
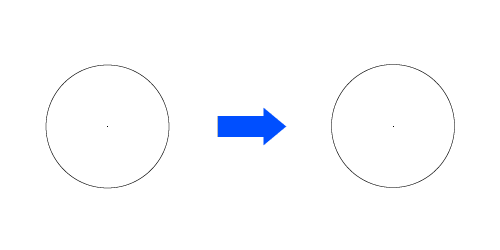
『アピアランス分割』をせずにオブジェクトをアウトライン表示すると、データ上は円形のままで、『効果』の変形が適用されていないことがわかります。
このまま出力すると、印刷機へデータを転送した際に形状が崩れてしまい、イメージと異なる仕上がりになる恐れがあります。
Check.3 アピアランス分割をして形をキープしよう!
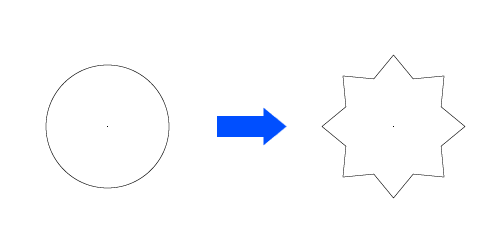
『アピアランス分割』を行うことで、変形の『効果』が適用された状態になりました。アウトライン表示してみると、オブジェクトがデータとしてジグザグになっていることが分かります。
アピアランス分割の有無に関しては、データの作成過程に依存する部分が多いため、実際に印刷を行わないと不明瞭な部分があります。
弊社で作成工程を確認する事はできないため、データチェックや保証の対象外とさせていただいています。あらかじめご了承のほどお願いいたします。
透明になる『効果』を使用している場合
ドロップシャドウなどの透明『効果』を使用している場合は、Illustratorメニューの『オブジェクト』→『透明部分を分割・統合』を行ってください。
解像度などの設定は、同じくIllustratorメニューの『ファイル』→『ドキュメント設定』→『プリセット』から変更できます。
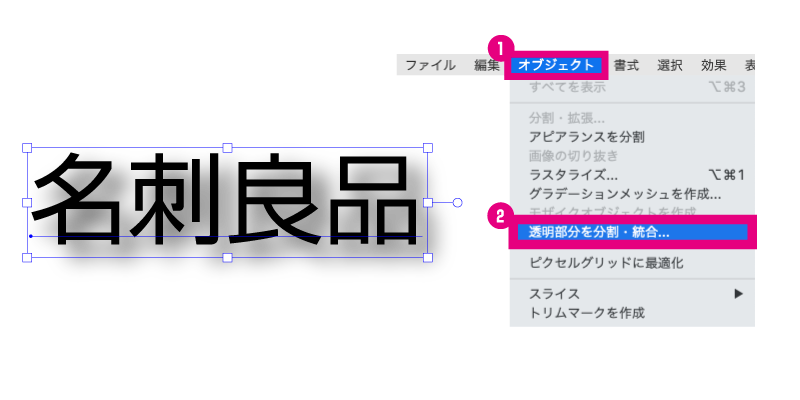
印刷データが変わるのを防ぐための対策手順
効果を使用したオブジェクトをアピアランス分割する方法
『効果』を使用したオブジェクトを選択した状態で『オブジェクト』→『アピアランスを分割』を選択します。『アピアランスを分割』がグレーになり選択できなくなっていれば完了です。
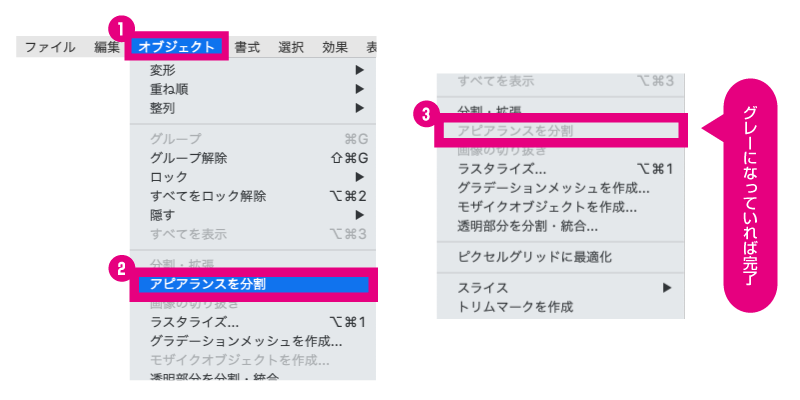
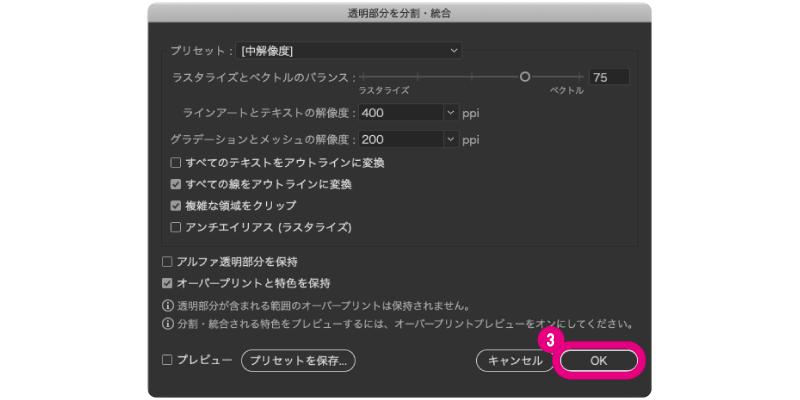
アピアランスを分割すると『効果』や『塗り・線』で設定した情報が失われるため簡単に編集できなくなります。デザイン完成後の仕上げに行いましょう。
透明度を調節して色を薄く設定している場合、印刷では『透明』を表現することができないため、印刷機にデータが送られた際、自動的に近似色に変換されます。これによりイメージと異なる仕上がりになる可能性があります。
こちらもアピアランス分割の有無と同様に、弊社でのデータチェックや保証の対象外ですので、あらかじめご了承のほどお願いいたします。
パターンオブジェクトを使用した場合の対策方法
『パターンオブジェクト』を使用している場合、パターンによっては印刷時に「模様がズレる」「色が変化する」「パターンが抜ける」などの問題が生じることがあります。
回避するには、パターンを『ラスタライズ』して画像に変換するか、『パターンオブジェクト』で作成したデータをを選択して『オブジェクト』→『分割・拡張』してください。
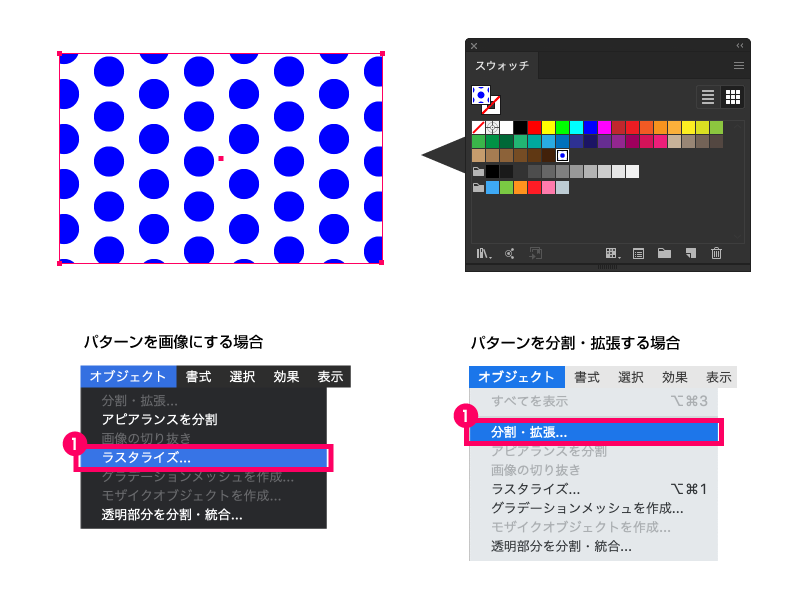
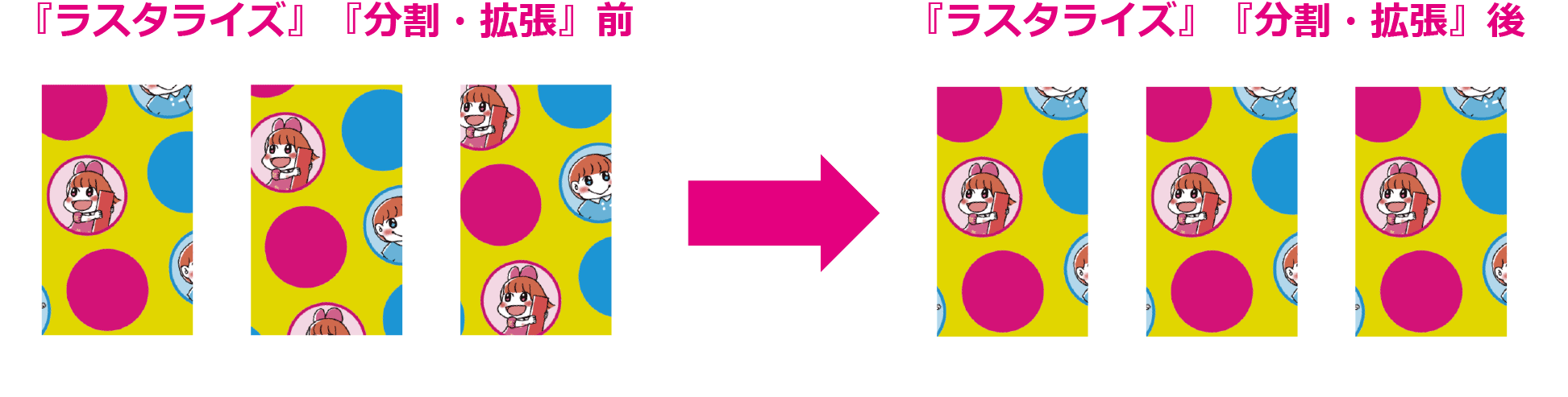
もし『分割・拡張』が選択できない場合は、一度『アピアランスを分割』してから『分割・拡張』をお試しください。
こちらもアピアランス分割の有無と同様に、弊社でのデータチェックや保証の対象外となります。