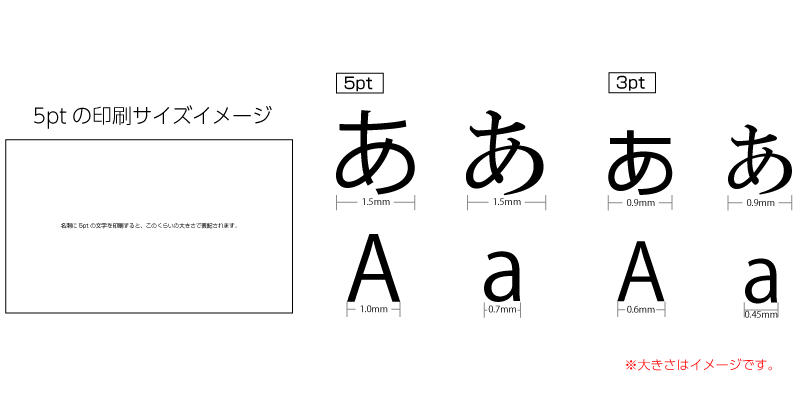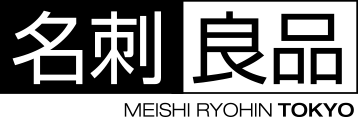【データ入稿ガイド】Step02:フォントはすべてアウトライン化しましょう
フォントはすべてアウトライン化されているか確認しよう
データ作成時に使用したフォントはすべてアウトライン化してからご入稿ください。データを作成した環境とは異なるパソコンでデータを開くため、同じフォントが入っていない場合は別のフォントに置き換えられてしまいます。
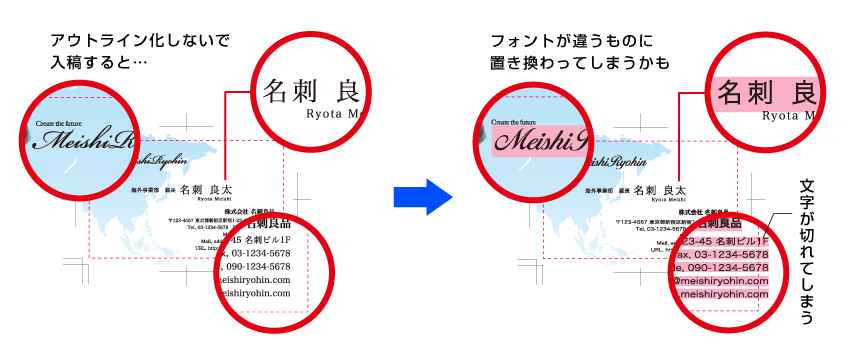
フォントが置き換わると「文字が正しく表示されない」「文字の間隔や位置がズレる」「文字化け」などの問題が生じます。フォントをアウトライン化することで、上記のトラブルを回避することができます。
また、孤立点があるとエラーとして検出される場合がありますので、孤立点はすべて削除してご入稿ください。
【参考ページ】孤立点、空のテキストオブジェクトの削除方法
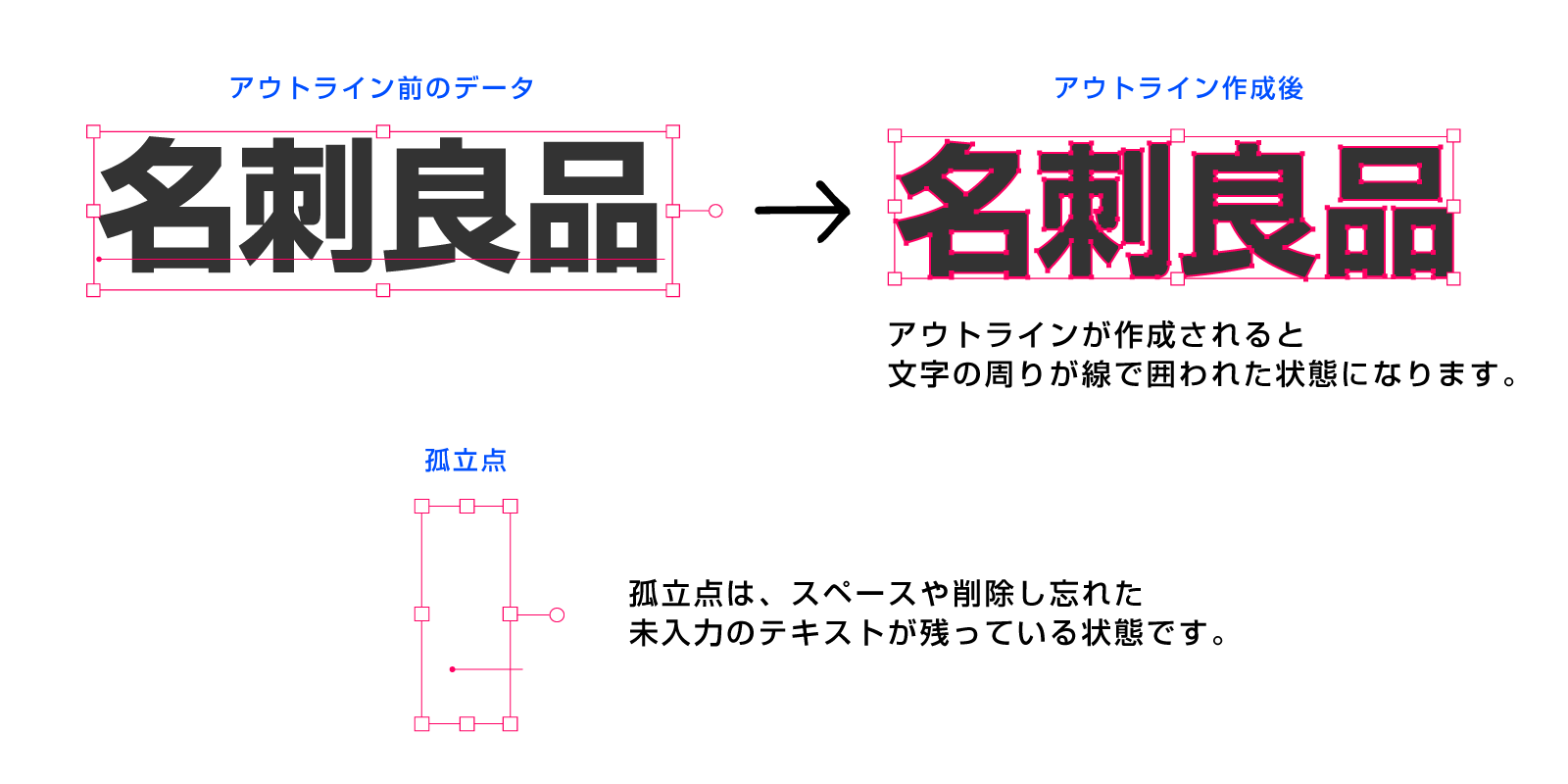
01.アウトラインの作成方法
- 01すべてのオブジェクトを選択
一括でアウトライン化をするために、すべてのオブジェクトを選択します。
『選択』→『すべてを選択』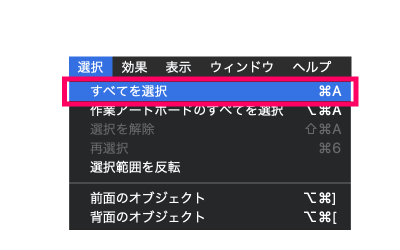
- 02フォントのアウトライン化
『書式』→『アウトラインを作成』
これでアウトライン化完了です。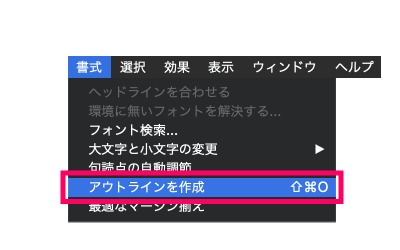
アウトラインがかかっているかどうかの判別が難しい場合は『表示』→『アウトライン』で確認可能です。
シンボル機能を利用したデータにご注意ください
入稿データにIllustratorの『シンボル』機能を利用している場合は、必ず『シンボル』で作成されたデータをアウトライン化した状態でご入稿ください。アウトライン化されていないフォントをそのままシンボルとして登録・使用すると、弊社で入稿データを確認する際にフォントエラーが検出され、データ不備となる場合があります。
02.文字の大きさ、線の太さにご注意ください
テキストのサイズや文字の潰れ、オブジェクトの線幅に関しては、データチェックサービスの対象外となります。データを作成する際にご注意ください。
文字の大きさは5pt以上、線幅は0.25pt以上でのデータ作成を推奨しています。
アルファベットや数字は5ptより小さくても問題ございませんが、漢字はフォントの種類や太さによっては推奨サイズでも潰れる場合がありますのでご注意ください。
また、作成された線データがヘアラインになっていると印刷時に色が乗らず、線が見えなくなる場合がありますのでご注意ください。
また、カラーの設定値(色の濃度・%率)が低いほど印刷した際に見えにくくなりますが、色の濃度についてもデータチェックサービスの対象外となります。フォントや線に限らず印刷データ全体において同様ですので、繊細なデザインの際はご注意ください。
名刺良品では、印刷時の文字サイズや線幅、色味を確認したい方のために無料用紙サンプルもご用意しておりますので、ぜひご利用ください。(お1人様1回まで)
【無料用紙サンプルについて】
名刺良品では、カラーチャートや文字の大きさなどが印刷されている無料用紙サンプルをご提供しています。無料用紙サンプルのご請求はこちら。
※無料用紙サンプル請求については、お1人様1回までとさせていただいています。2回目以降のご請求については、こちらより有料サンプルをご購入ください。